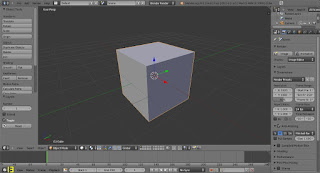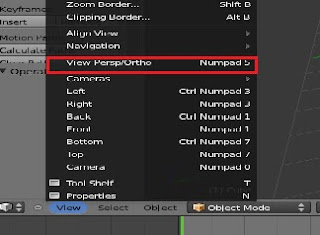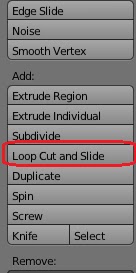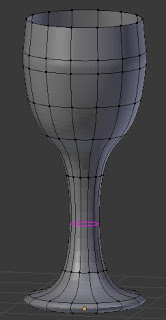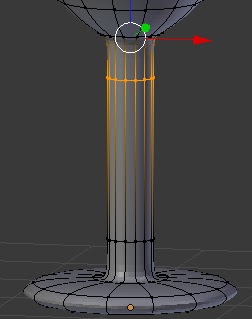INGAT! Pengenalan dasar Blender 3D ini wajib Anda cermati, karena ini yang akan
menjadi dasar dalam tutorial-tutorial nantinya.
1 ketika pertama membuka Blender akan
muncul gambar robot berkaki 4, tekan saja ESC.
2 Blender 3D menggunakan istilah vertex,
edge, dan face untuk elemen
penyusun objek. Vertex merupakan
titik-titik sudut yang membentuk objek. Edge
(alias garis) merupakan gabungan dari dua vertex. Dan face adalah gabungan dari dari vertex dan edge yang saling
berhubungan (alias bidang). Lihat gambar di bawah ini :
3 Untuk membuat sebuah objek 3D, Anda harus menambah bentuk dasarnya. Ada beberapa bentuk dasar dalam Blender 3D seperti mesh, curve, surface, dan lain-lain. Lihat gambar di bawah ini :
4 Blender 3D memiliki 3D kursror. Salah satu fungsinya adalah untuk
menentukan letak mesh baru yang akan ditambahkan. Cara memindahkan 3D kursor
dengan klik kiri.
5 Untuk men-zoom tampilan gunakan scroll mouse.
6 Untuk menggeser tampilan gunakan Shift+klik
tengah mouse (scroll mouse)
7 Untuk memutar tampilan gunakan klik scroll mouse (tahan+geser)
8 Untuk mengubah dari objek mode ke edit mode atau sebaliknya gunakan
tab.
9 Untuk object mode, untuk mengaktifkan/menonaktifkan objek gunakan klik
kanan. Untuk mengaktifkan/menonaktifkan lebih dari satu objek gunakan SHIFT+klik kanan. Selain itu, juga
dapat dilakukan dengan menekan B,
lalu klik kiri dan drag area yang diseleksi. Untuk mengaktifkan/menonaktifkan
semua objek tekan A. Dalam edit mode
pun sama, namun disarankan sebaiknya menyeleksi dengan menekan B (untuk memblok halnya vertives, edge, atau face saja hanya
dapat dilakukan pada edit mode). Untuk menyeleksi / menghilangkan seleksi semua
bagian tekan A.
10 Blender 3D memiliki 3D manipulator widget. Berbentuk panah berwarna
merah (untuk sumbu X), hijau (sumbu Y), biru (sumbu Z). Akan mucul ketika suatu
bagian atau suatu objek diseleksi. Salah satu fungsinya adalah menggeser
/memindah. Caranya dengan memblok objek/bagian yang akan dipindah, lalu klik
pada tanda panahnya. Selain dengan 3D manipulator widget memindah dapat
dilakukan dengan tombol G.

11 Untuk memutar (rotate) objek tekan tombol R.

11 Untuk memutar (rotate) objek tekan tombol R.
12 Untuk membesar dan mengecilkan (scale) objek tekan S.
13 Untuk mengubah dari solid ke wireframe display mode tekan tombol Z. Atau klik pada :
14 Untuk menghapus tekan X.
15 Untuk mengubah sudut pandang objek dari atas (top), bawah (botom),
depan (front), belakang (back),
kiri (left), kanan (right) atur pada :
16 Untuk memindahkan dari perspektif ke orthographic atau sebaliknya atur
dengan :
17 Untuk menyimpan file/perubahan, sama saja dengan program lain, yaitu CTRL+S. Jangan lupa selalu untuk
menyimpan perubahan file Blender.
18 Untuk membatalkan tindakan tekan CTRL+Z
19 Untuk mengeksport hasil kerja atau mendapatkan hasil akhir misalnya
dalam bentuk gambar atau video, dikenal dengan istilah Render. Ada beberapa tipe
render dalam blender, namun pada buku
seri ini kita hanya menggunakan blender
render.
Ok setelah kalian baca tentang dasar aplikasi Blender,
dan kalian sudah paham dengan fungsi-fungsi apa saja yang ada di dalam aplikasi
Blender, dan saya sekarang akan memulai praktek membuat animasi 3D di Blender.
TUTORIAL 1 :
MEMBUAT GELAS
TAHAP PEMODELAN
Pertama hapus dulu bentuk kubus yang secara default sudah
ada pertama kali membuka Blender. Caranya, klik kanan pada kubus kemudian tekan
X lalu ENTER
Selanjutnya munculkan panel Properties (caranya tekan N
atau tanda (+)).
Pada panel Properties
bagian 3D Cursor atur location di X, Y, Z = 0. Dengan begitu, cursor 3D berada
di sumbu garis X,Y, dan Z = 0. Karena objek yang akan kita tambahkan berada di
tengah
Tekan SHIFT + A
lalu tambahkan Mesh > Circle.
Pada panel Tool sebelah kiri atur nilai vertices-nya menjadi 14. Pastikan Fill type adalah Nothing.
Lalu ubah sudut pandang dari depan/ front view. Pindah ke edit mode (lihay pengenalan dasar no. 8) pindah ke ortho graphic (lihat pengenalan dasar blender no 16). Pindah juga dari solid ke wireframe display mode (lihat pengenalan dasar no 13). Dalam wireframe display mode maka apabila memblok suatu bagian (misal vertex), maka bagian tepat di belakangnya juga ikut terblok karena tidak terhalang oleh face.
Pastikan semua vertex terseleksi (lihat pengenalan dasar
no 9). Tekan E untuk extrude, lalu tekan Z agar dalam meng-extrude lurus sumbu
Z (bisa juga setelah menekan E, klik tengah). Tarik mouse ke atas sedikit dan
tekan klik kiri/ ENTER untuk mengonfirmasi bila dirasa sudah pas.
Tekan E lalu ENTER. Lalu perkecil sedikit hasil
extru dan terakhir tersebut dengan menekan S.
Pindah ke front
views. Lalu extrude lagi lurus ke
atas (sumbu Z) untuk bagian gagang gelas.
Extrude lagi ke atas sedikit.
Lalukan extrude lagi sampai membentuk gambar gelas
Tekan A untuk menghilangkan semua seleksi. Pindah ke solid display mode. Klik tengah mouse,
tahan, dan putar untuk melihat bagian bawah dasar gelas kita masih bolong,
belum memiliki face.
Pindah kembali ke front view dan wireframe display mode.
Dengan menekan B, seleksi baris vertex yang paling bawah.
Pada panel Properties
bagian item, ubah nama “circle”
menjadi “gelas”.
Pindah ke objek mode. Akan tampak permukaan gelas kita
masih kotak-kotak.
Untuk memperhalus, aktifkan hanya objek gelas. Pada
properties editor masuk ke object
modifiers. Klik Add Modifier dan
pilih Subdivision Surface.
Atur juga nilai view
dan render menjadi 3. Aktifkan juga “apply modifier to editing cage”. Ini
akan mempermudah kita mengedit lagi setelah di sub-surf.
Setelah di-subdivision
surface akan terlihat lebih halus.
Namun bila diperhatikan setelah di sub-division surface,
bagian pegangan/gagang gelas terlalu melengkung. Untuk memperbaiki, pastikan
berada pada edit mode. Lalu klik Loop
Cut and Slide pada panel tool sebelah kiri.
Arahkan pointer
mouse anda ke tengah gagang gelas, hingga muncul garis ungu berbentuk
lingkaran.
Bila sudah, jangan geser-geser lagi mouse anda lagi dan tekan klik kiri. Dengan begini akan tercipta
sejumlah vertex baru di tengah
pegangan gelas. Lalu geser mouse anda
ke bawah sedasar mungkin, untuk memindahkan vertex-vertex
baru tersebut. Akhiri dengan menekan Enter/Klik
kiri.
Sekarang tinggal bagian atas gelas. Klik kembali Loop Cut and Slide. Geser pointer mouse ke tengah pegangan gelas,
hingga muncul garis ungu berbentuk lingkara. Bila sudah, jangan geser mouse anda dan klik kiri. Lalu pindahkan
vertex-vertex baru tersebut ke atas seatas mungkin, dan akhiri dengan klik kiri.
Klik Loop Cut And
Slide dan arahkan pointer mouse ke bagian dasar gelas hingga muncul garis
ungu berbentuk lingkaran seperti gambar.
Klik kiri dan tarik vertex-vertex baru tersebut sebawah
mungkin, sehingga bagian alas gelas rata.
Sebenarnya, permukaan gelas kita belum halus sempurna. Bila
ingin menghaluskannya sempurna, tekan A hingga
terseleksi semua bagian lalu klik Smooth
pada panel tool kiri.
Selain diperhalus permukaannya, perlu diperhatikan lagi
bahwa gelas kita masih belum memiliki ketebelan. Untuk itu, pada properties editor masuk ke object
modifiers. Klik Add Modifier dan
pilih Solidify.
Atur Thikcness =
0.05
Hasilnya kira-kira seperti ini :
Jangan lupa simpan hasil kerja anda tersebut dengan
menekan CTRL+S. Tentukan lokasi
penyimpanan, beri nama, dan klik Save
Blender File.